こんにちは、SKです。
今回は、デザインツール『Canva』を活用して、Webサイト・ホームページを一瞬で作成する方法を解説します
今回は、
- ホームページを作りたいけど、どうすればよいか分からない方
- 簡単にWebサイトを作成する方法を知りたい方
に向けて、
- 誰でも簡単にホームページを作成する方法
- 知識がなくても、Webサイトを運営する方法
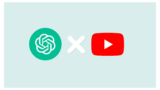
を紹介します。
【初心者向け】Canvaでホームページを一瞬で作成する方法!使い方を解説!
Webサイトを作成する場合、
- コーディング(Webサイトのコード作成)
- Webデザインスキル
- サーバー・ドメイン契約
といった知識や手間を必要としますが、
Canvaを活用すれば、
一切Web関連の知識がない人でも、簡単にホームページを作成することができます

Youtubeでは、実際にホームページを作成する方法を、実戦形式で解説しているので、活用してみてください
作成方法や手順に関しては、目次から確認することができるので、活用してください
Canvaとはなにか?
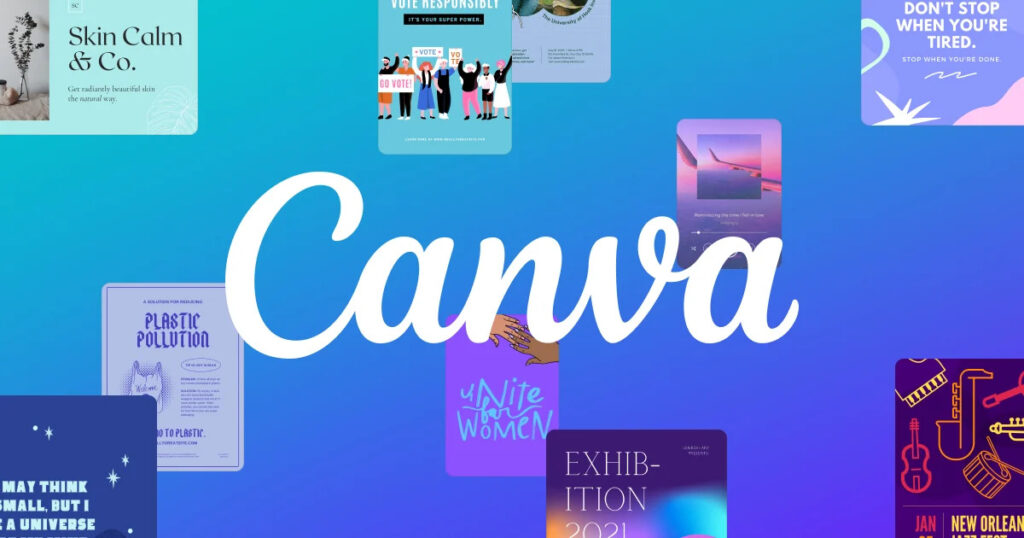
Canvaとは、オンラインで活用することができるデザインツールになります
60万点以上のテンプレートと1億点以上の素材(写真、グラフィックなど)があり、簡単な操作で誰でも簡単に、おしゃれなデザインを作成できます
- Website
- Youtube、ブログなどのロゴ・サムネイル作成
- 動画編集
- PowerPoint
など、様々なことを行うことが可能です
ポイント1:無料で作成できる
Canvaでは、様々なデザインを無料で作成することができます
無料で活用することができる
- テンプレート
- 素材
などが、沢山そろっており、目的にあわしてデザインを行うことができます

Canvaの有料版『Canva Pro』では、すべての素材やテンプレートが使い放題になります
無料版でも、十分な機能を使用することができるので、自分の目的にあわして、デザインを作成することができます
ポイント2:高いクオリティーのテンプレート・素材が豊富
Canvaには、数多くの素材やテンプレートを活用することができます

豊富な素材の中から、自分好みのデザインを選ぶことができるのも強みの一つです
高いクオリティーの素材やテンプレートが豊富にそろっており、デザイン作成に自信のない方でも、
おしゃれなデザインを作成することができます
ポイント3:パソコンやIphoneでも利用可能
Canvaは、パソコンなどのブラウザ上での使用だけでなく、
Iphone・Ipad上で、アプリとして使用することもできます

場所を選ばず、どこでもデザイン作成を行うことが可能です
同じアカウントでログインすれば、自宅のパソコンで作成したデザインを
外出先でモバイルアプリから編集を行うことができます
【実践編】Canvaを活用して、ホームページを一瞬で作成する方法!画像付きで解説

ここからは、実際にホームページを作成する方法・手順を解説します
- 目的・意図を明確にする
- 目的に合ったテンプレートの選択をする
- サイトの配置変更を行う
- テキストの設定を変更する
- 画像の設定を変更する
- Webサイトの公開を行う
上記の手順に沿って、作成を行うことで、
誰でも簡単に、ホームページ・Webサイトを作成することが可能です
【実践編】目的・意図を明確にする
Canvaを活用して、実際にホームページを作成する前に、サイトの目的・意図を明確にしておきましょう
- 会社・個人のホームページ
- 宣伝・情報発信・ブログ記事
- 個人のポートフォリオ
宣伝・情報発信を行うためのホームページを作成する場合、個人のポートフォリオを作成する場合など、
目的にあわして、テンプレートを選択する必要があるため、最初の段階で目的を明確にしておきましょう
【実践編】目的に合ったテンプレートの選択をする
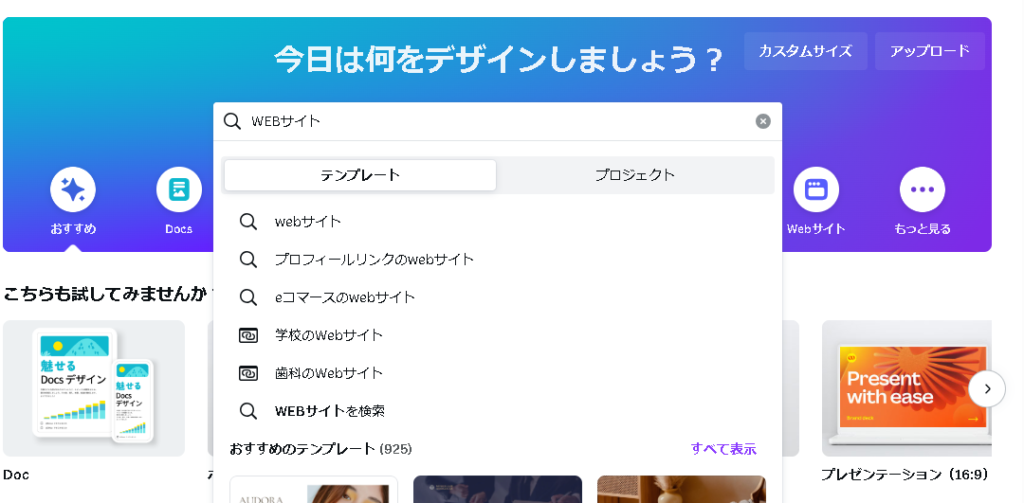

ホーム画面の検索欄から、『WEBサイト』と検索します
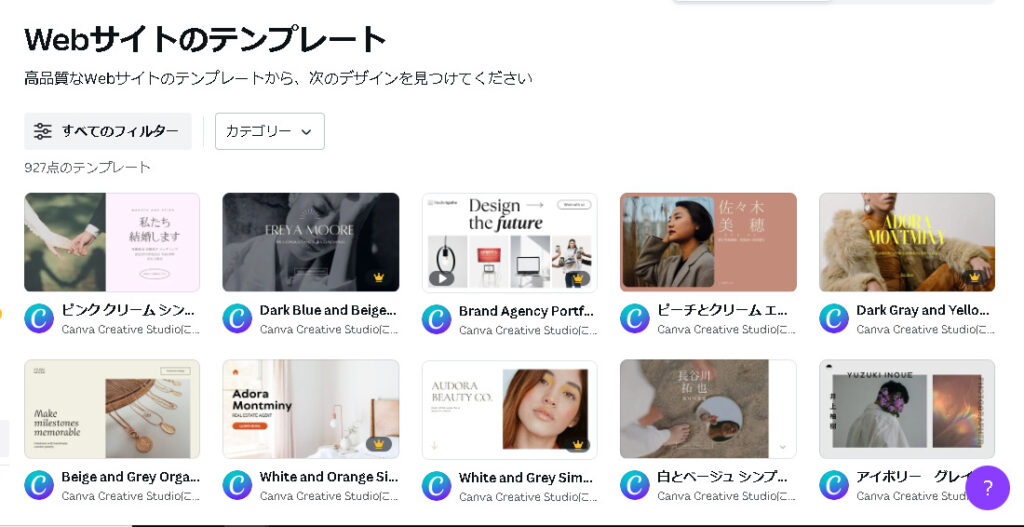
検索すると、WEBサイトに関連するテンプレートが表示されます
- ビジネス用ホームページ
- ポートフォリオ風Webサイト
- イベント用Webサイト
- 宣伝・小売店用のWebサイト
テンプレートは、たくさんの種類があるため、自分の目的にあわしてテンプレートを選択します
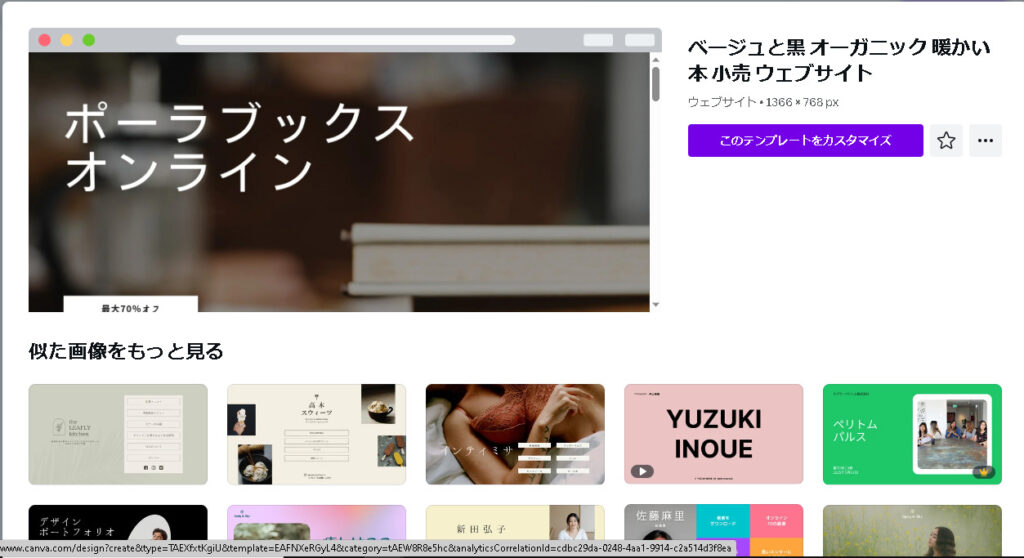
テンプレートの選択が完了したら、
『このテンプレートをカスタマイズ』を選択して、テンプレートの選択は完了です
【実践編】サイトの配置変更を行う
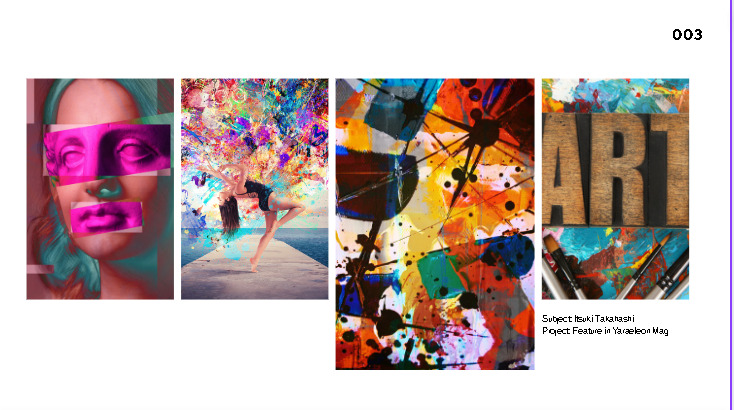
編集画面で、実際にWebサイトのデザインを変更していきます
基本的には、テンプレートに沿って編集を行えばいいのですが、気になる方は、画像や文字の位置の配置を変更することができます
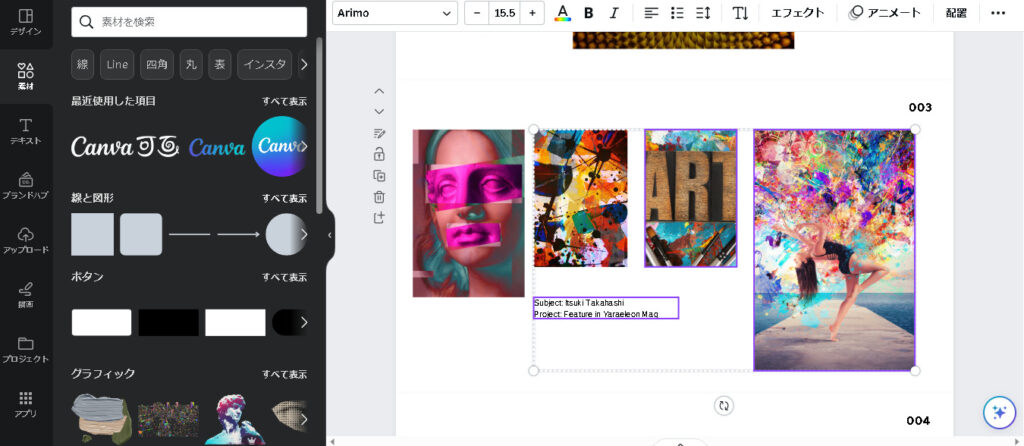
- 画像・テキストの配置移動
- 画像・文字のサイズ変更
画像やテキストを選択し、配置やサイズを変更することで、サイトの配置を変更します
【実践編】テキストの設定を変更する
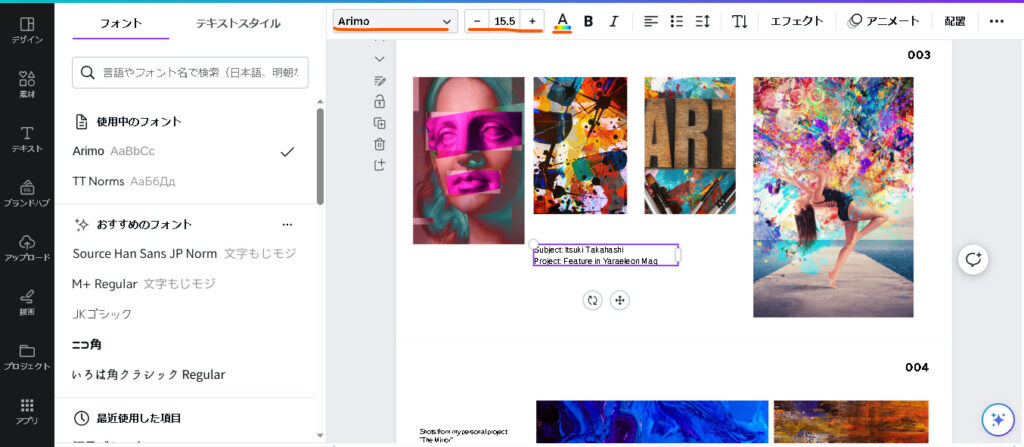
テキストの変更に関しては、
- テキストの書体
- テキストのサイズ
- テキストの色・太さ
を画面上部の赤線部分から行うことができます

フォントの書体に関しても、変更を行うことができます
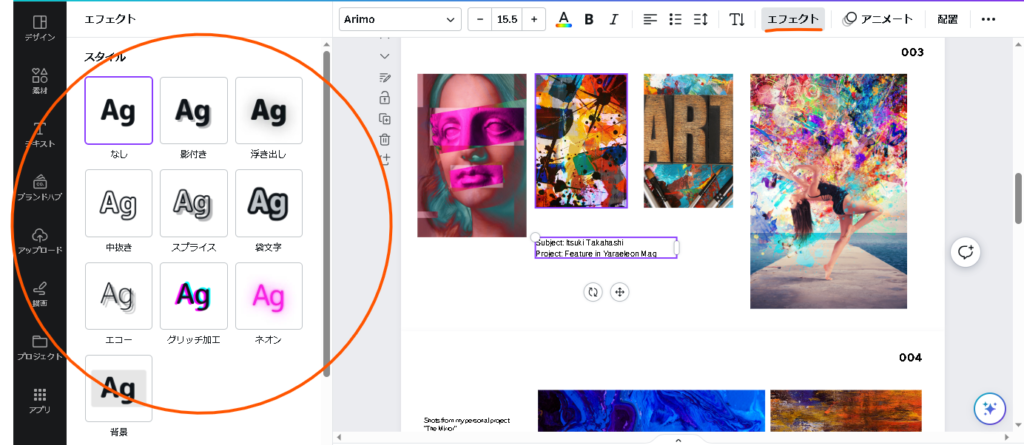
エフェクトを選択すると、文字のスタイルを変更することができます
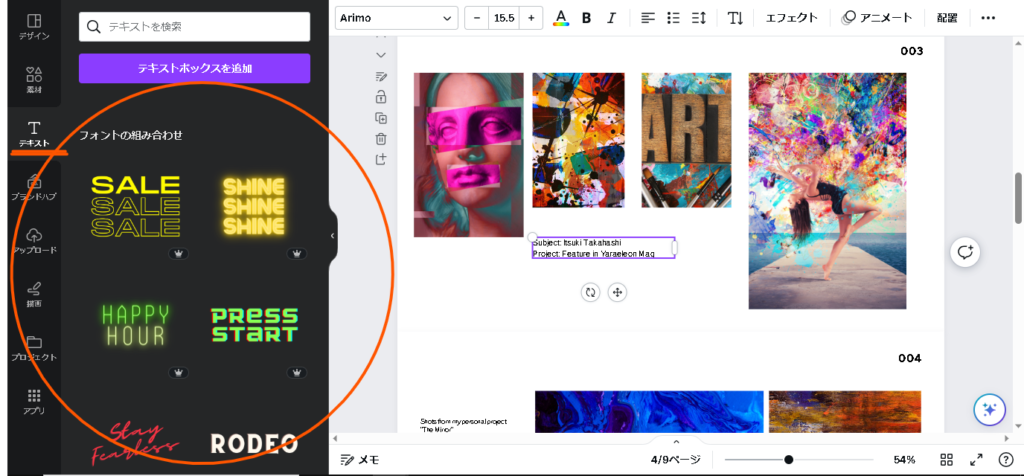
テキストを一から作成する場合は、画面左側の『テキスト』から、テキストを作成します
【実践編】画像の設定を変更する
画像の挿入には、
- Canva内の素材から変更する場合
- 自分で作成した画像を挿入する場合
の2種類があります
素材から変更する場合
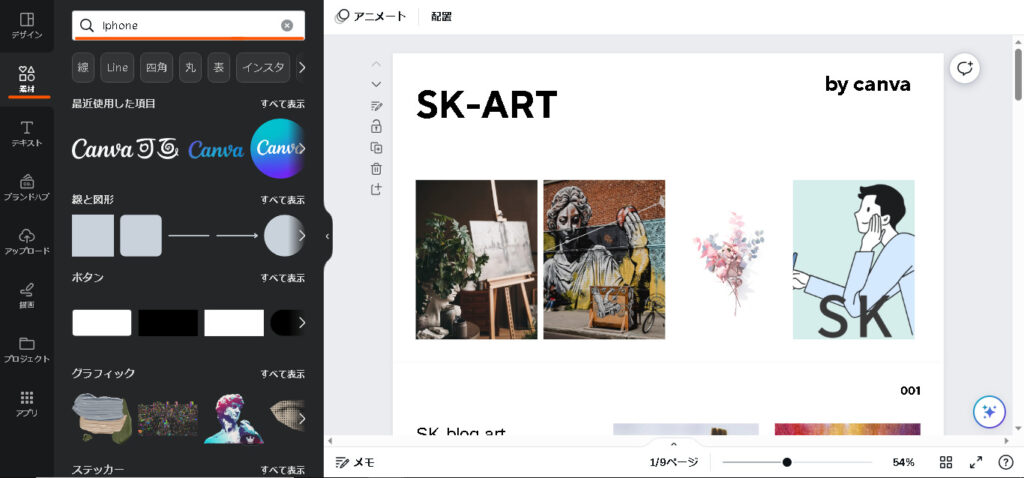
画像の変更を行いたい場合は、画面左側の『素材』から画像変更が可能です
自分の入れたい画像を検索することができます
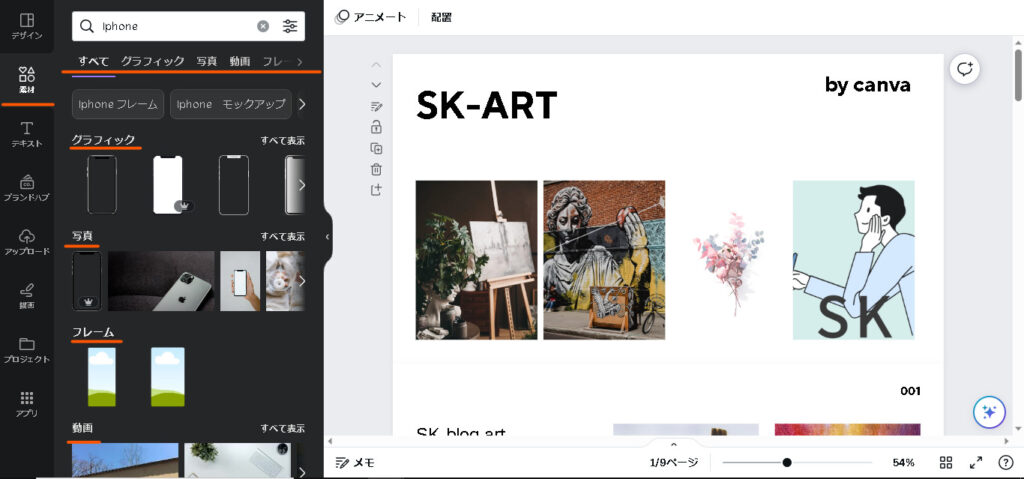
- グラフィック
- 写真
- 動画
- フレーム
など、様々な素材を選択することができます
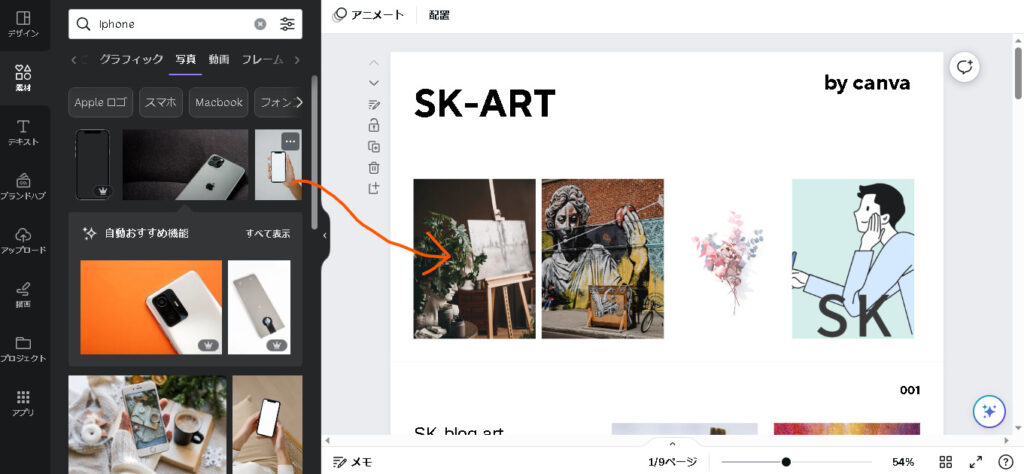
挿入したい画像を『ドラック&ドロップ』をすれば、画像を変更することが可能です
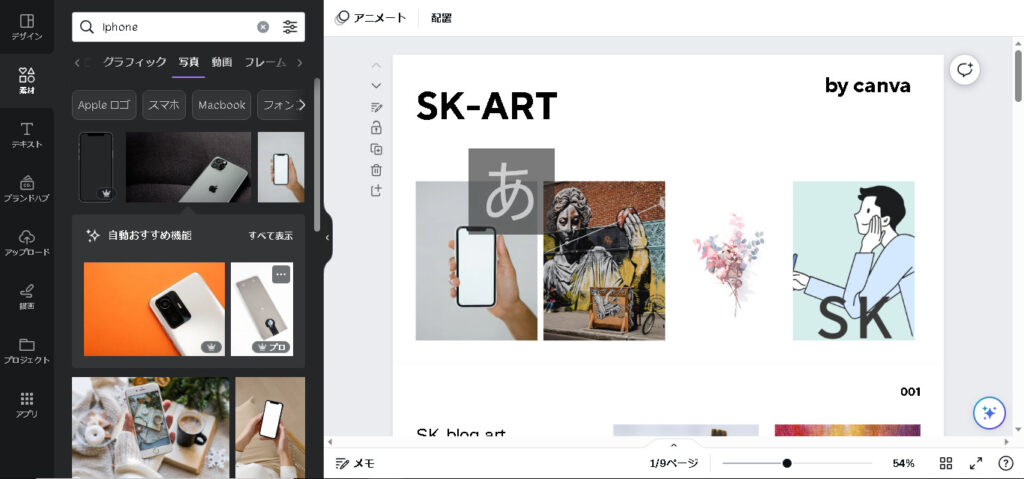
自分で作成した画像を挿入する場合
アップロードしたい画像がある場合は、
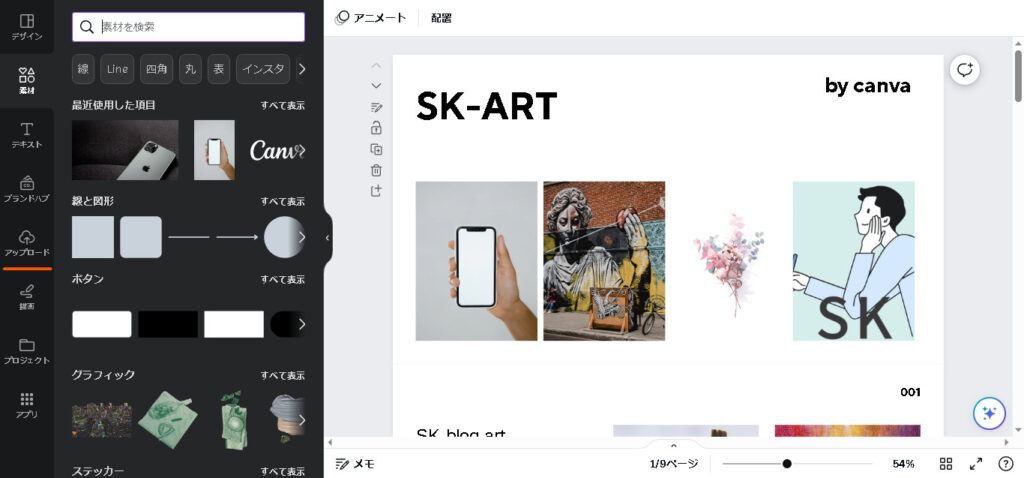
画面左側の『アップロード』を選択します
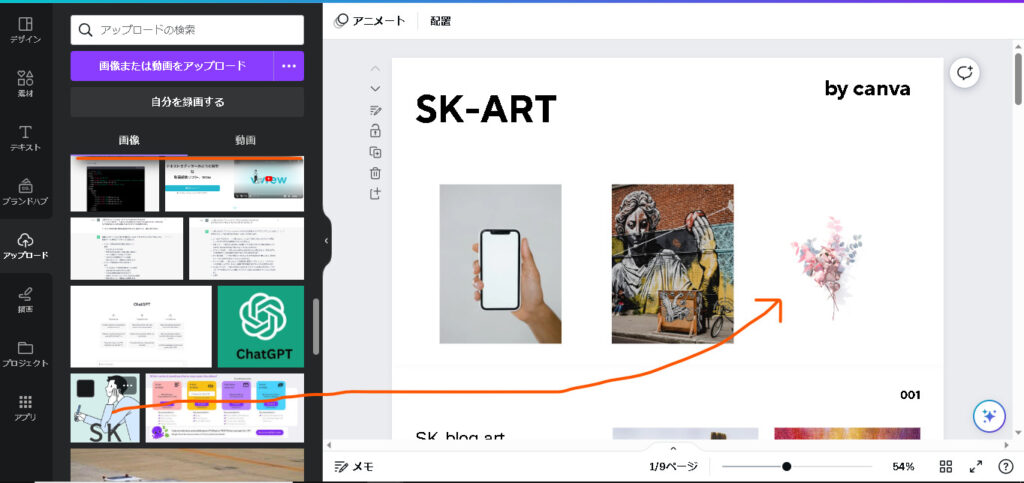
作成した画像を『ドラック&ドロップ』で挿入します
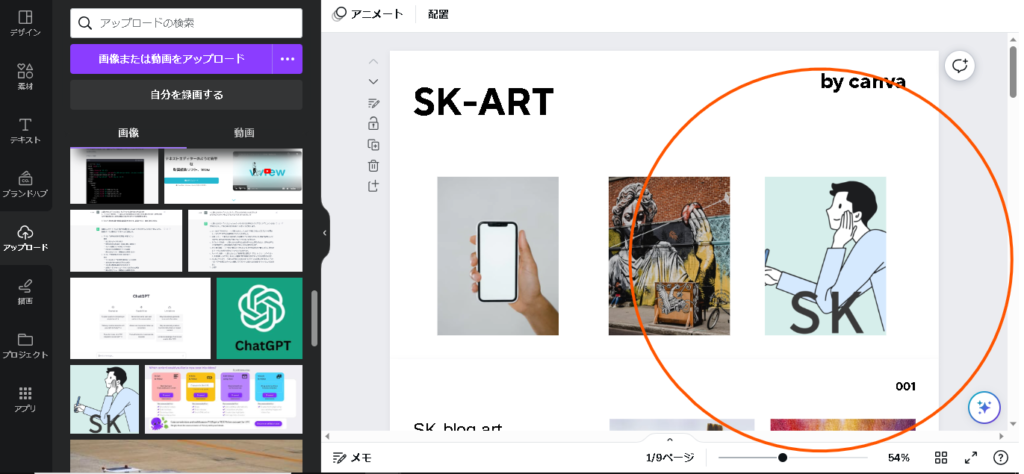
他の箇所も同じように作成していけば、簡単にWebサイトを作成することができます
【実践編2】Canvaを活用して、ホームページを公開する方法・公開前の注意点
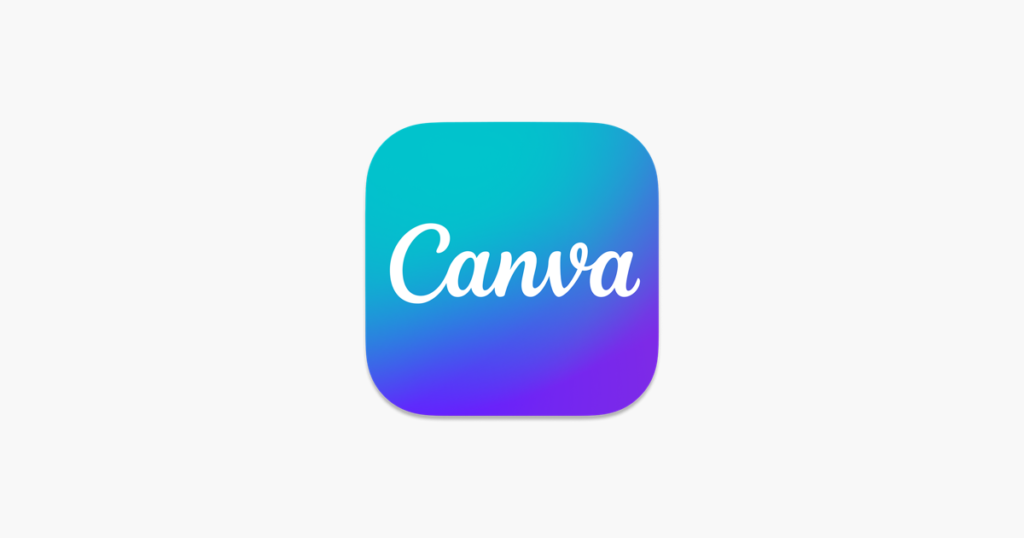
実際に作成が完了したら、Webサイトを公開していきましょう
【実戦編2】Webサイトを公開する方法
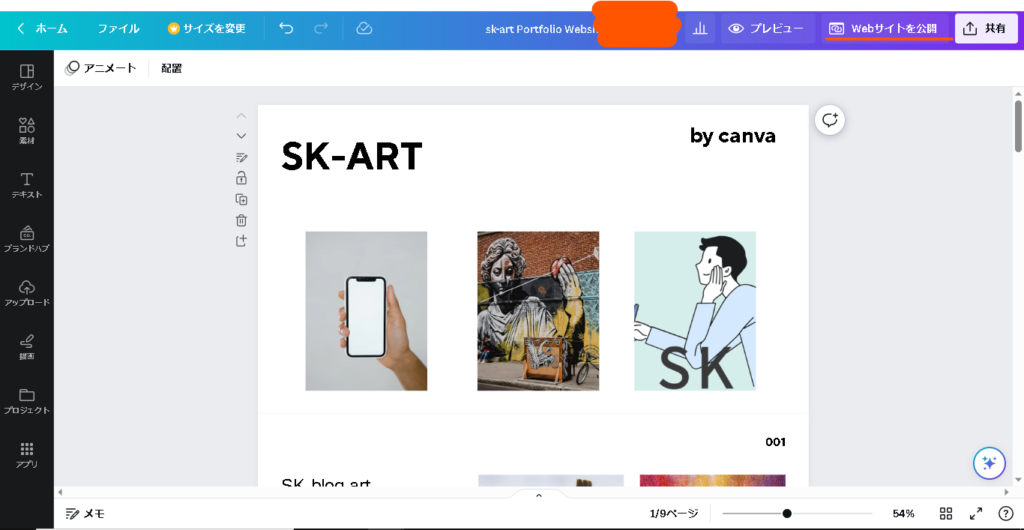
Webサイトを公開する場合は、画面右上の『Webサイトを公開』を選択します
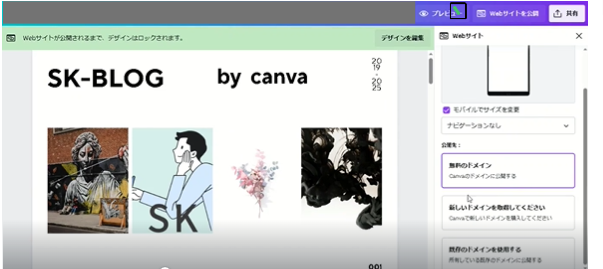
画面から、ドメインを選択します
- 無料版のドメイン:『my.canva.site』
- 有料版のドメイン:自由
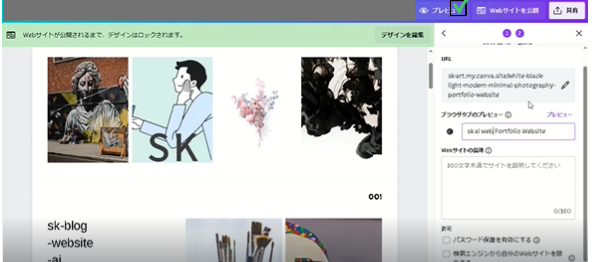
ドメインの選択が完了したら、『ブラウザタブのプレビュー』『Webサイトの説明』を変更します
変更が完了したら、公開をクリックすることで、WEBサイトを公開することができます
Webサイトの公開にあたり注意する点
Webサイトを実際に公開するにあたり、事前に注意しておきたい点がいくつかあります
- 無料プランの場合、ドメインが『my.canva.site』になる
- 作成できるのはシングルページ
- 無料会員はドメイン作成に制限がある
無料プランの場合、ドメインが指定した形でしか作成できません
また、ドメインの取得数が5つまでと制限されています

無料版の場合は、いくつかの制限があるため、注意が必要です
CanvaWebサイトは、シングルページのみ作成可能になっています
下層ページがあるWebサイトは作成できないため、注意が必要です
Canvaでホームぺージを作成するメリット・デメリット
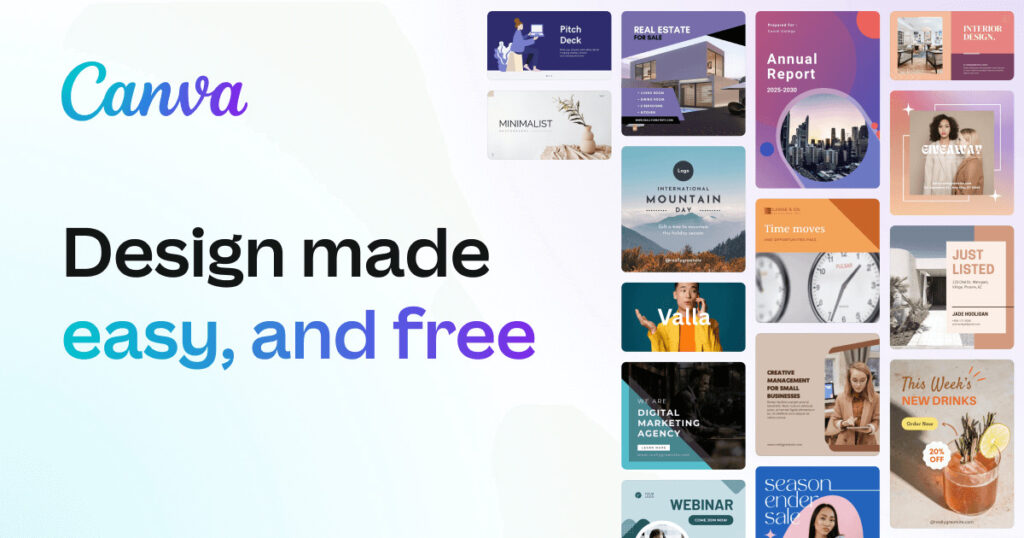
Canvaを活用することで、誰でも簡単にWebサイト・ホームページを作成することができます
では、Canvaで作成することで生じるメリット・デメリットについても見ていきましょう
Canvaでホームぺージを作成するメリット
Canvaを活用することでのメリットは主に、以下のようになります
- 無料で使用することができる
- 時間をかけずにサイトを作成することができる
- Webサイト作成に関する知識が不要
一番のメリットは、Webサイトを作成するために必要なコード作成等の知識が必要ない点です

Webサイトを作成には、多くの手間がかかりますが、Canvaを活用すれば、簡単にホームページを作成することができます
無料版でも、WEBサイトを公開でき、豊富な素材を使用することが可能です
知識のない方でも、Webサイトを簡単に作成することができるので、非常に便利です
Canvaでホームぺージを作成するデメリット
Canvaを活用することで、多くのメリットがある反面、いくつかのデメリットもあります
- 無料プランで使用できる素材・テンプレートに限りがある
- テンプレートに沿ったサイトしか使用できない
- 無料版の場合、ドメインに『my canva.site』が入る
無料版の場合は、制限があったり、ドメインの最後に『my canva.site』がついたりします
テンプレートも限りがあるため、頻繁に使用する方は、有料版をおすすめします
【初心者向け】Canvaでホームページを一瞬で作成する方法!使い方を解説!のまとめ
今回は、Canvaを活用したホームページの作成方法について、解説してきました。

この方法なら、初心者でも簡単にWebサイトを作成できます
コーディング・Webデザイン・ドメイン・サーバー契約など、手間のかかる作業をする必要なし
誰でも簡単にホームページを作成することが可能なので、試してみてください




コメント